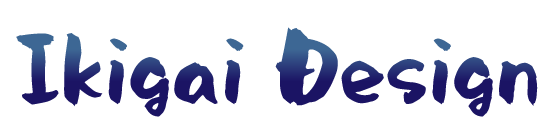[chat face=”hukidasi.png” name=”しまちゃん” align=”left” border=”none” bg=”blue” style=”maru”]googleアナリティクスはあなたのサイト内部での情報を確認できるツールです。WordPressやWebサイトを活用するなら必ず設定しましょう [/chat]
あなたのサイト内部の
- ユーザー数
- ユーザー属性
- ユーザーの滞在時間
- どこからサイトにきているか
- コンバージョン率
などの機能が簡単にできる神ツール。
今回は、そのグーグルアナリティクスの登録方法・設定の手順、基礎的な使い方まで解説してきます!
Googleアカウントの作成
[chat face=”hukidasi.png” name=”しまちゃん” align=”left” border=”none” bg=”blue” style=”maru”] まだGoogleのアカウントを作成したことがない方は作成しましょう。 [/chat]
Gmailの作成はこちらから
→Gmailアカウント作成
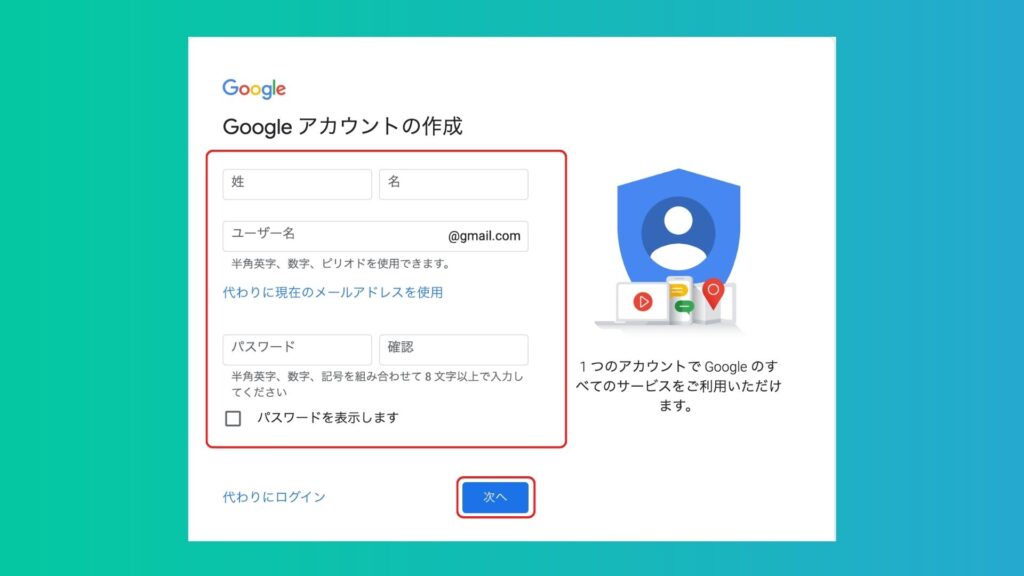
・名前、作りたいGmailアドレス、パスワードを設定します!
[chat face=”hukidasi.png” name=”しまちゃん” align=”left” border=”none” bg=”blue” style=”maru”] 下記の情報に入力をお願いします! [/chat]
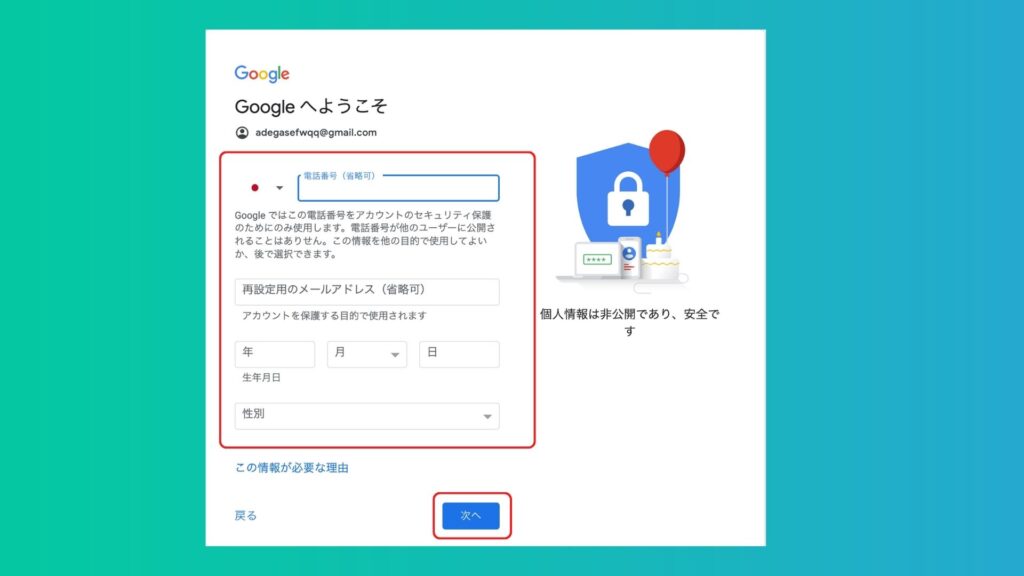
その後、携帯電話のショートメールに『G-△△△△△△』というコードが届くのでそのコードを入力するとアカウントが作成されます。
Googleアナリティクスを登録
[chat face=”hukidasi.png” name=”しまちゃん” align=”left” border=”none” bg=”blue” style=”maru”] 続けて、本題のgoogleアナリティクスを登録していきましょう。 [/chat]
登録サイトはこちらから
→アナリティクス登録

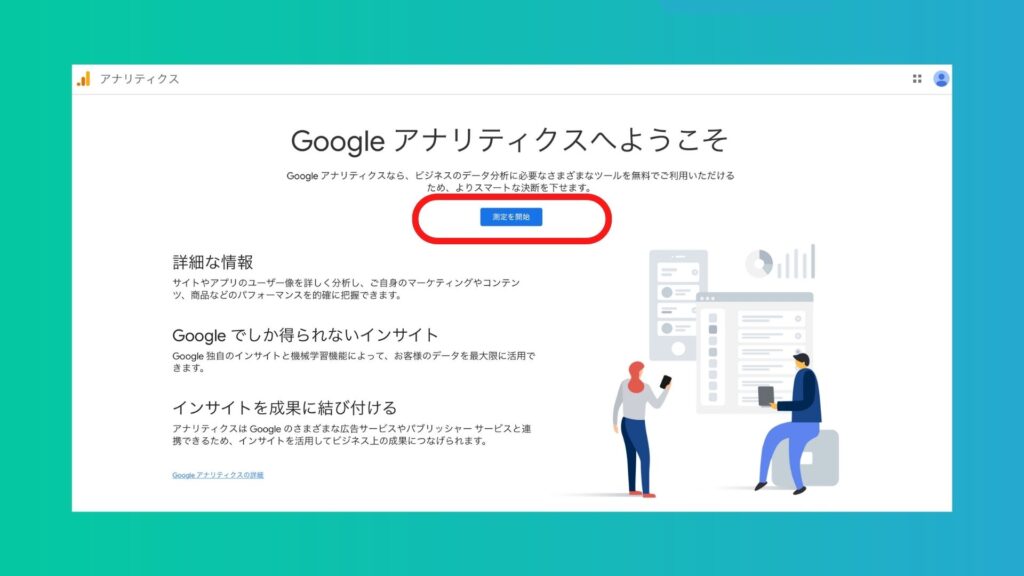
[chat face=”hukidasi.png” name=”しまちゃん” align=”left” border=”none” bg=”blue” style=”maru”] 時々表示がかわります。上の画像のどちらかになるので、さっそく始める又は測定を開始をクリックしましょう [/chat]
アカウントの設定
[chat face=”hukidasi.png” name=”しまちゃん” align=”left” border=”none” bg=”blue” style=”maru”] アカウントの初期設定をしましょう [/chat]
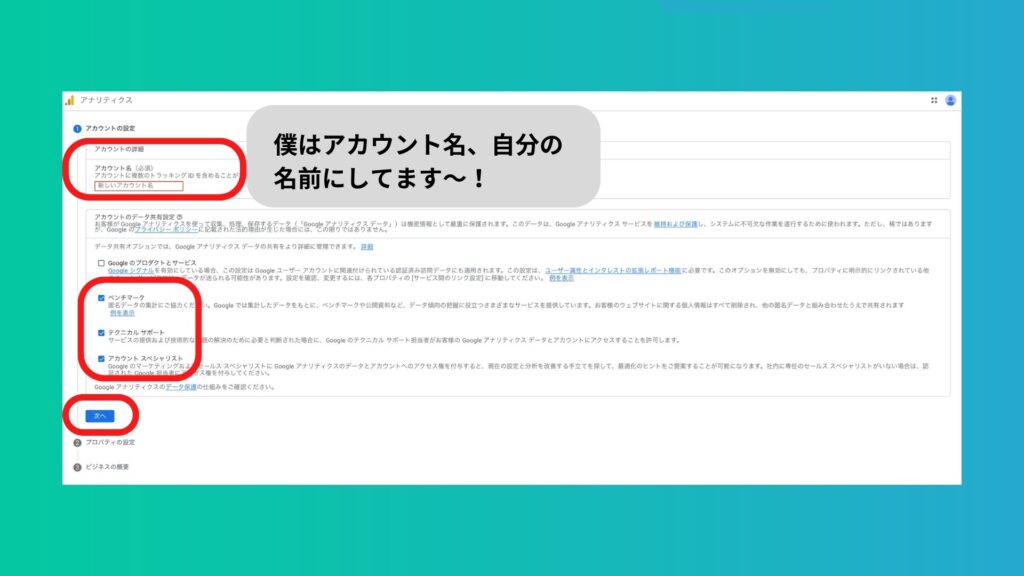
・アカウント名を入力
・ベンチマーク
・テクニカルサポート
・アカウントスペシャリスト
に✔︎(チェックマーク)を入れて次へをクリックしてください。
プロパティの設定
[chat face=”hukidasi.png” name=”しまちゃん” align=”left” border=”none” bg=”blue” style=”maru”] プロパティの設定に入ります。 [/chat]

・プロパティ名を入力(僕はサイト名をいれてます)
・レポートのタイムゾーンを『日本』へ
・通貨を『JPY』へ
・詳細オプションを表示を必ずクリック
詳細オプションの設定
[chat face=”hukidasi.png” name=”しまちゃん” align=”left” border=”none” bg=”blue” style=”maru”] プロパティの詳細部分を設定していきます。 [/chat]
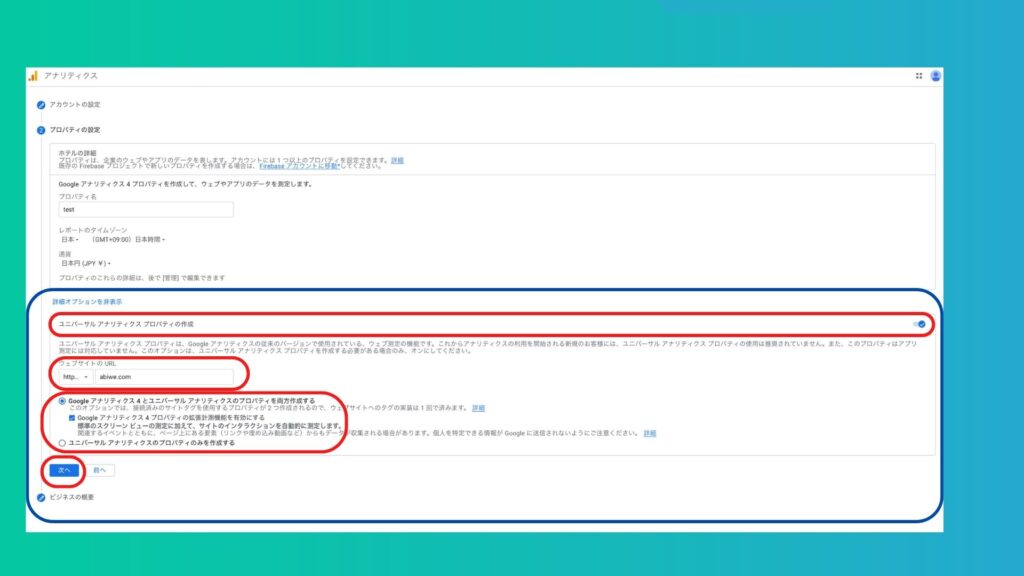
・ユニバーサル アナリティクス プロパティの作成にチェックを入れる
・ウェブサイトの URLを入力
・Google アナリティクス 4 とユニバーサル アナリティクスのプロパティを両方作成するにチェックが入っていることを確認
・Google アナリティクス 4 プロパティの拡張計測機能を有効にするにチェックが入っていることを確認
次へボタンをクリックする
ビジネス概要の設定
[chat face=”hukidasi.png” name=”しまちゃん” align=”left” border=”none” bg=”blue” style=”maru”] ビジネス概要を入力したら作成できます! [/chat]

・業種を選択する
・ビジネス概要を選択する
・利用目的にチェックをする(エンゲージメント測定でとりあえずOK)
作成ボタンをクリックする
サイトとアナリティクスを連携させる
トラッキング情報の取得
[chat face=”hukidasi.png” name=”しまちゃん” align=”left” border=”none” bg=”blue” style=”maru”] ここまで来たら後もう少しですよ!連携させるだけ〜! [/chat]
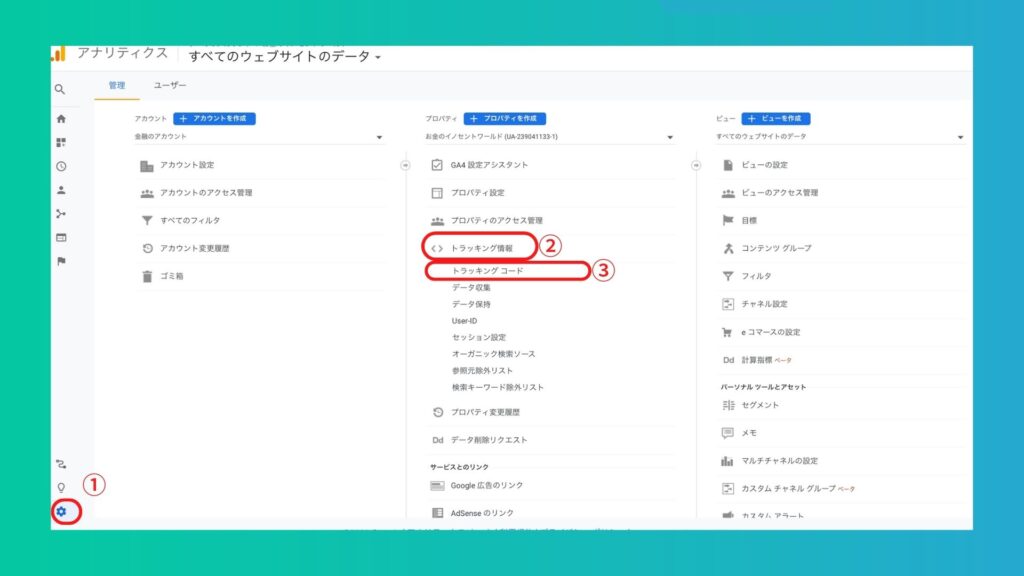
・googleアナリティクスの設定をクリック(①)
・トラッキング情報をクリック(②)
・トラッキングコードをクリック(③)
トラッキングコードが確認できます。
[chat face=”hukidasi.png” name=”しまちゃん” align=”left” border=”none” bg=”blue” style=”maru”] 下記のトラッキング情報をコピーします![/chat]
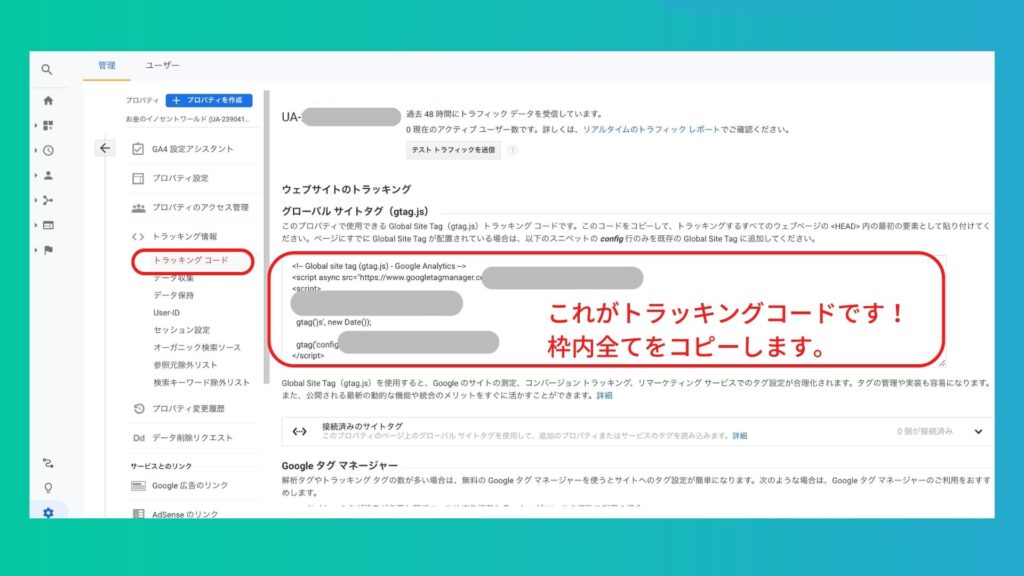
このような表示になっています。
<!– Global site tag (gtag.js) – Google Analytics –> <script async src=”https://www.googletagmanager.com/gtag/js?id=UA-XXXXXXXXX-X”></script> <script>
window.dataLayer = window.dataLayer || []; function gtag(){dataLayer.push(arguments);}
gtag(‘js’, new Date()); gtag(‘config’, ‘UA-XXXXXXXXX-X’);
</script>
サイトにトラッキング情報を入力
[chat face=”hukidasi.png” name=”しまちゃん” align=”left” border=”none” bg=”blue” style=”maru”] あなたのサイトのトラッキング情報を入力する場所にペーストします![/chat]
JINに設定する場合は
[chat face=”hukidasi.png” name=”しまちゃん” align=”left” border=”none” bg=”blue” style=”maru”] あなたのWordPressを開けば簡単です![/chat]

・WordPressにログイン
・HTMLタグ設定をクリック
[chat face=”hukidasi.png” name=”しまちゃん” align=”left” border=”none” bg=”blue” style=”maru”] 後はペーストして保存するだけ! [/chat]

・【head内】にトレッキングコード貼り付け
・変更を保存をクリック
これだけでOKです。簡単ですね。
登録ができているかチェック
[chat face=”hukidasi.png” name=”しまちゃん” align=”left” border=”none” bg=”blue” style=”maru”] 1人以上になっていればOKです![/chat]
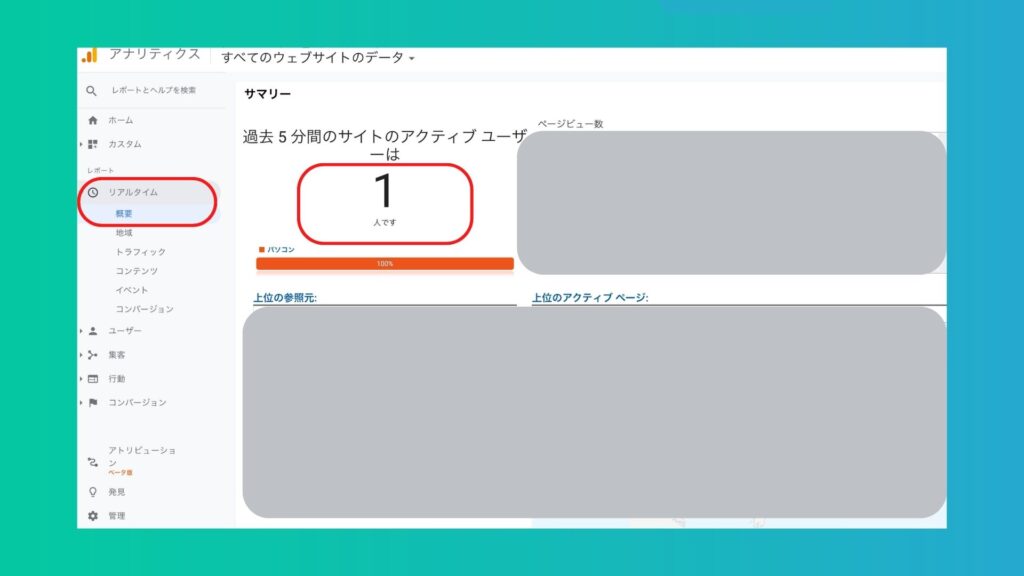
他のサイトも登録したい場合は?
[chat face=”hukidasi.png” name=”しまちゃん” align=”left” border=”none” bg=”blue” style=”maru”] 複数サイトを持ってる人はまとめて登録したいですよね! [/chat]
そんな時は、この記事のプロパティの設定から再度やってみてください。
プロパティ名でサイトの名前やサイトのジャンルで登録することがすぐに見分けがつきますよ!
おすすめな設定
同時に、下記の設定もおすすめですよ。
https://yuki-shimada.com/google-search-console-kiso1/
https://yuki-shimada.com/google_analytics_user-zokusei/
ぜひ、活用してみてくださいね!