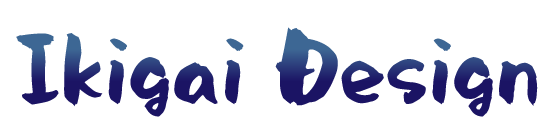Google Search Console(グーグルサーチコンソール)は、WordPressサイト(Webサイト)の表示回数やクリック数などがわかるGoogleの無料ツールです。
- 表示回数
- クリック数
- クリック率
- 平均掲載順位
- クエリ(検索キーワード)
- サイトがGoogleに認識されているかどうか
- 『投稿をしたよ〜!』とGoogleに知らせる
などの機能が簡単にできる神ツールなんです。
今回は、そのグーグルサーチコンソールの登録方法・設定の手順、基礎的な使い方、『この記事をどうにかしたい・・・』時の考え方まで解説してきます!
Googleアカウントの作成
まだGoogleのアカウントを作成したことがない方は作成しましょう。
Gmailの作成はこちらから
→Gmailアカウント作成
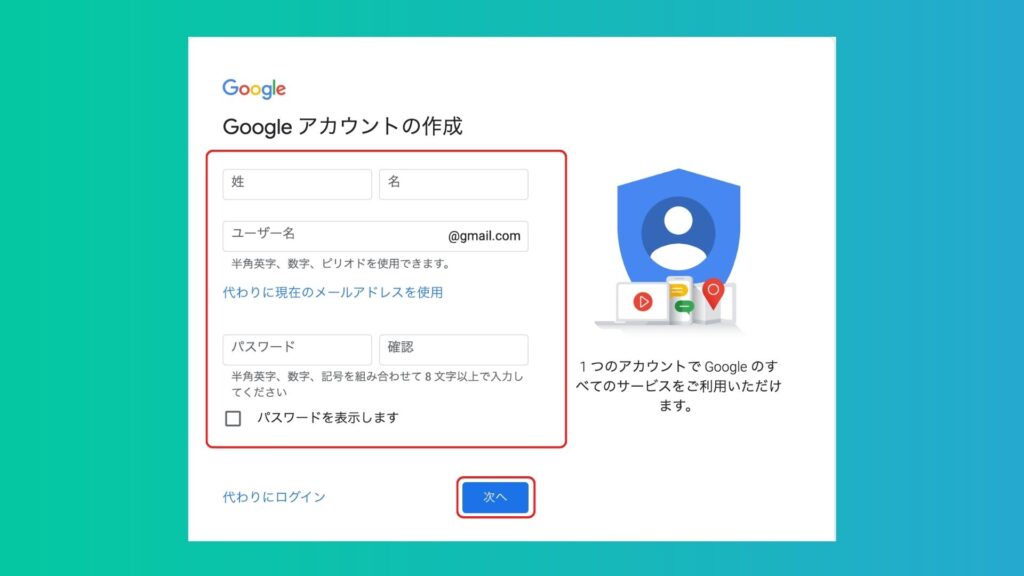
・名前、作りたいGmailアドレス、パスワードを設定します!
下記の情報に入力をお願いします!
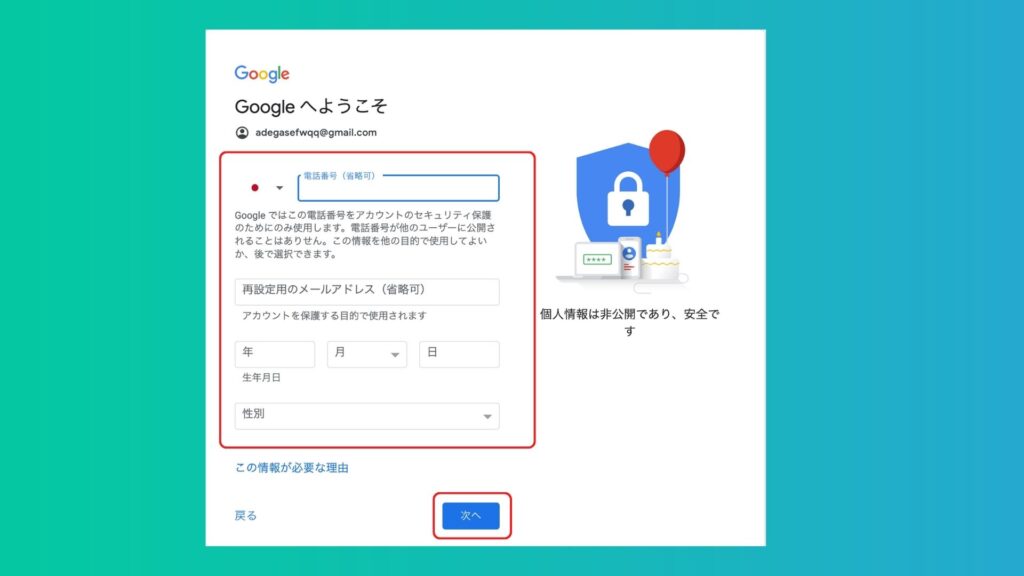
その後、携帯電話のショートメールに『G-✖️✖️✖️✖️✖️』というコードが届くのでそのコードを入力するとアカウントが作成されます。
Googleサーチコンソールを登録
続けて、本題のgoogleサーチコンソールを登録していきましょう。
登録サイトはこちらから
→サーチコンソール登録

ドメインかURLプレフィックスか?
ここで多くの人が悩んでしまいます💦

・ドメイン⇨そのドメインで複数のサイトを運営している場合にまとめて登録できる
・URLプレフィックス⇨一つのサイトを運営している場合に選択(登録したURLのみが有効)
この違いはわからない人も多いかも知れません。
例えば僕はメインドメインが、『yuki-shimada.com』です。
このドメインを持っていれば、下記のようにサブドメインというものを作ることができます。
blog.yuki-shimada.com
lp.yuki-shimada.com
合わせて3つのドメインを管理していることになりますね。
それを、
・上記の画像の左側にあるドメインで設定すると、1回で3つとも登録されますよ〜ということです。
・逆にURLプレフィックスで登録すると、3回登録が必要です。
だから、一つの人は右側のURLプレフィックスで登録で登録しましょうね。
だったのですが、下記注意点を読んでください!!!
googleからの注意点で、httpsとhttpのどちらも別々に登録が必要みたいで、
例えば、
・https://www.yuki-shimada.com
・https://www.yuki-shimada.com
『s』があるかどうかだけの違いですが、一つでも違いがあると計測できないそうです。
なので、もう、ドメインで登録しましょう!
ドメインで登録する方法
ドメインのURLに入力しましょう。

『https://〜』は外して入力してください!エラーになります。
DNSレコードをコピーしましょう。

このコピーしたTXTレコードを、あなたが契約しているレンタルサーバーのサイトで登録していきます。
Xサーバーにgoogleサーチコンソールを登録する方法

Xサーバーにログイン後、DNSレコード設定をクリックします。

サーチコンソールでコピーしたTXTレコードを貼り付けましょう。

これでサーチコンソールに戻りましょう。
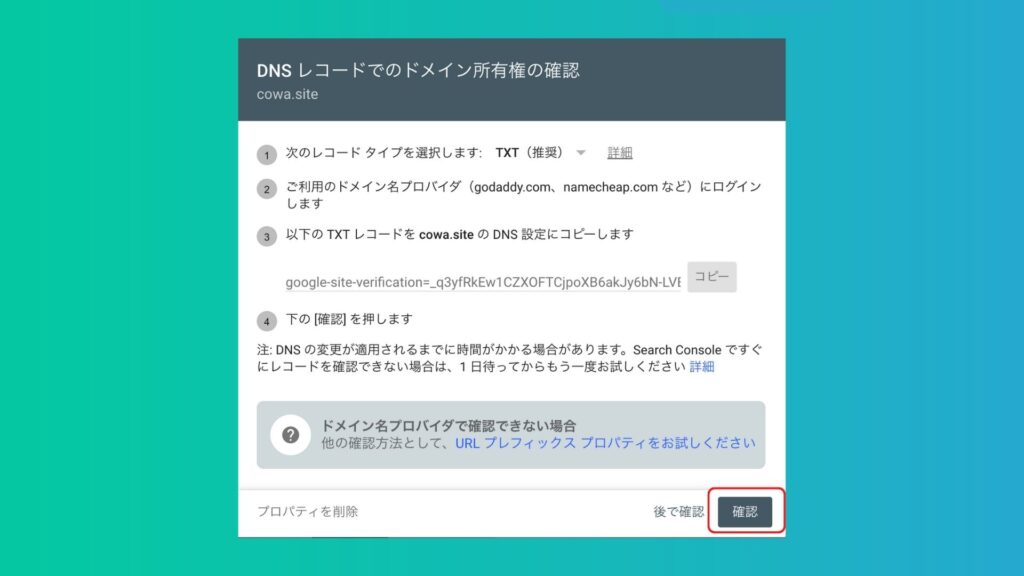
登録完了したらこのような表示になります。
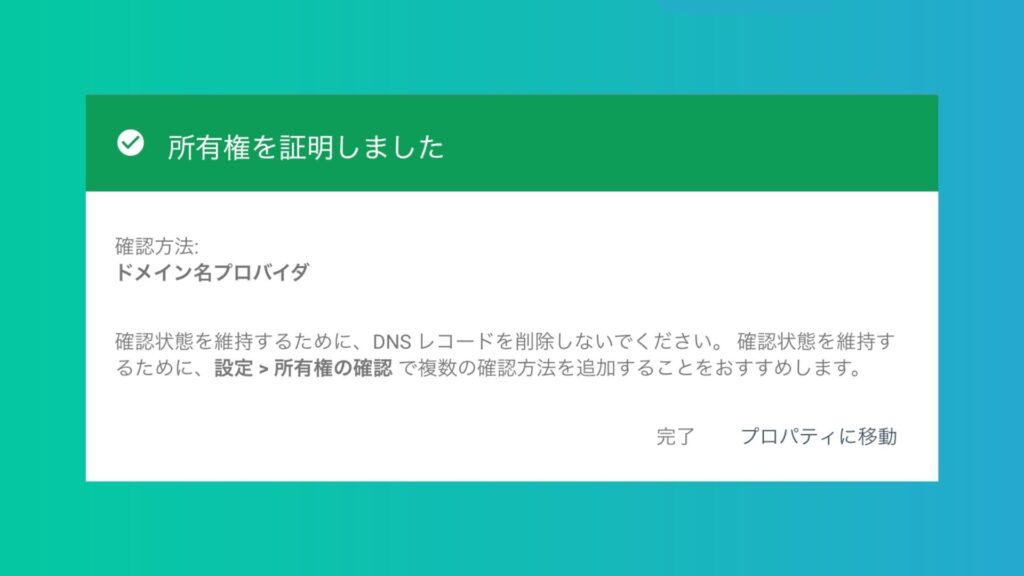
その他のレンタルサーバーでの設定
Xサーバー以外でのレンタルサーバーの登録は下記マニュアルから確認してみてくださいね。
活用してみてくださいね〜!